Instructions:Big Blue Laser

for all |
Feel free to edit these instructions to improve formatting, content, and style; do not instruct users to do anything dangerous/immoral/illegal. |
Raster Speed Problems
Photos needed: single small workpiece vs multiple small workpieces in a row.
Running small rasters at high speed can damage the belts and motors. If you are rastering parts less than 4" across, you will need to adjust the raster speed and power to prevent damage:
- Find the recommended values in the speed/power table
- Set the raster speed to less than 50%
- Subtract the same percentage from the power as you did for the speed. For example, if the recommended speed/power is 100/80, subtract 60 points from the speed to get to 50 and 60 points from the power to get 20. The adjusted speed/power is 40/20.
Safety
In case of fire:
- Briefly open the lid to cut off the power. See if the fire continues on its own or if the laser beam is fuelling it.
- If it is safe to do so, remove any burning workpieces and extinguish them outside of the laser (smothering, water, fire extinguisher)
- If it is not safe to remove the workpiece, use the fire extinguisher in the laser.
Things that can cause fires:
- Passing over the same spot in vector mode when cutting wood
- Improper work surface (always use vector tray or pin grid when cutting)
- Trying to cut multiple layers of fabric at the same time
- Debris in the debris tray
- Cutting non-suitable materials
- Laser is out of focus
Housekeeping
Members must break down their materials before discarding them. Blunt sharp edges that may puncture the bag. TIP: Use the laser to break down any waste materials. Empty the garbage when it is more than 3/4 full and put the bags in the bin near the elevator/paint booth.
When done, always check the debris tray for small pieces and empty if needed. Small pieces can be ignited by the laser during vector cutting.
There is an E-Stop located on the front of the laser.
Preparing Files
Operations
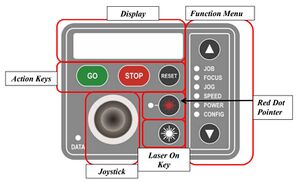
Overview
- Check the debris tray and empty if needed (lift up the grid panels to avoid having to take out the entire bed).
- Turn on the laser.
- Clean the lens (at the beginning of your session).
- Load the material.
- Set the laser focus and home point.
- Assign appropriate speed and power settings for the material type and thickness.
- Send the print job to the laser.
- Verify that the blast gates are open and air support is turned on.
- Turn on the exhaust vacuum.
- Close the lid.
- Press GO to begin the job.
- Monitor the job carefully, especially during vector operations.
- Check the lens every 1-2 hours and clean if needed.
Moving the laser head
Move the laser using the joystick and JOG mode:
- Press ▲ or ▼ until the light beside JOG lights up
- Use the joystick to move the head around. Pressing in any direction will move the head slowly; pressing and holding will first move slowly then speed up.
Cleaning the Lens
Photos needed: lens assembly partly removed, lens assembly loose, position of mirror, wrapped Q-tip
Note that Q-tips are abrasive and will wear away the coating on the lens. Always use a lens tissue.
- Remove the front cover using the three screws.
- Screws are captive - they won't fall out when they're loosened
- Wrap a Q-Tip with half a sheet of lens tissue
- Spray lens cleaner on half of the Q tip (block with your hand to keep the other half dry). Do not use Windex or anything other than lens cleaner.
- Clean the top and the bottom of the lens. Do not press hard/scrub; treat the lens like you would an eyeball.
- Dry the top and bottom of the lens using the dry side of the Q-tip.
- Clean the mirror (inside the head assembly). Do not attempt to loosen or remove the mirror.
- Dry the mirror using the dry side of the Q-tip.
- Replace the cover. Make sure the arms of the lens assembly are horizontal and resting on the two support pins of the head assembly.
Setting Home
- Turn on the red dot pointer.
- Press ▲ or ▼ until the light beside JOG lights up.
- Use the joystick to move the head to the home position.
- Press the joystick towards the laser (like a button) to set the home position. The screen will read "Setting..." then return to the JOB mode.
Setting Focus
Photos needed: Focus tool hanging, ^ symbols, focus tool touching material
- Hang the focus tool on the lens assembly screws.
- Press ▲ or ▼ until the light beside FOCUS lights up.
- On the screen, look to the left of the word focus. If you see two ^ symbols, the focus is in fast (coarse) mode. If you see one ^ symbol, the focus is in slow (fine) mode.
- To change between slow mode and fast mode, toggle the joystick to the left.
- Move the joystick up or down to move the bed up or down until the top of the material just touches the bottom of the focus tool.
Laser Settings
Photos needed: Fusion menu options.
- Select File → Print or press Ctrl+P.
- Choose “Big Blue” from the printer dropdown menu.
- Press the Gear icon/Settings button to the right of the printer dropdown menu.
- Verify that Auto Focus is not selected.
- Ensure Center-Engraving is not selected if Center-Engraving is not being used.
- Ensure the Piece Size is the same as the workspace size in CorelDraw.
- If using raster mode, set the DPI (typically 600 for wood).
- Choose the operation type (Raster, Vector, or Combined)
- If using raster mode, set the raster settings according to the provided tables.
- Small parts (less than 4” x 4”): Reduce the speed to less than 50% to avoid wear on the belts and motors
- If using vector mode, set the speed, power, and frequency according to the table.
- Press “Okay.”
- Select the Layout tab in the Print menu.
- Ensure “As in Document” is selected.
- Press “Apply” then “Print.” The job will be sent to the laser. The laser will not start until “GO” is pressed on the control panel.
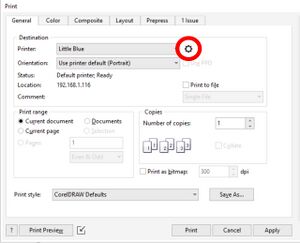
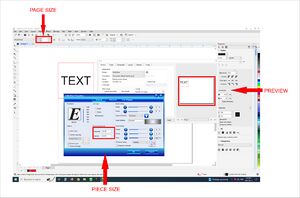
Laser Warmup
Check Skedda before using the laser. If the laser has not been used in a while (around 6 hours), you may need to warm the laser up to avoid missing parts of your file.
- Make sure the lens has been cleaned.
- Insert scrap material and focus the lens.
- Press ▲ or ▼ until the light beside JOG lights up.
- Move the head over top of the material.
- Make sure the blast gates are open and the vacuum and air support are on.
- Simultaneously press and hold the "Laser On Key" (manual fire button) while moving the head with the joystick.
- Release the Laser On key once the laser starts firing. The laser is now warmed up and ready for use.
Final Checklists
- Cut lines are red hairlines, vector etches are either a fill or a line thicker than 0.12mm
- Piece size in Epilog driver matches page size in CorelDRAW
- Speed, power, resolution are set per the manual
- In layout tab, “As In Document” is selected
- Laser is focused
- X/Y Home is set
- Lens has been cleaned
- Debris tray has been checked for debris
- Vents are open (default position is OPEN)
- Air support is turned on (default position is ON/handle parallel to pipe)
- Vacuum/blower is on
- Hearing protection/PPE is worn
- User is prepared to monitor the job continuously
Running the Job
- Press ▲ or ▼ until the light beside JOB lights up.
- Make sure the correct file name is shown on screen. If it is not, move the joystick up or down until the correct file is showing.
- Verify that all pre-use conditions are correct (see checklist).
- Press GO to start the laser.
Troubleshooting
Laser won't turn on: check the E-Stop (rotate the ring to reset)
Artwork isn't engraving in the right spot:
- Check that the page size in CorelDraw is the same as the piece size in the Epilog software.
- Check the layout tab and make sure that the position is set to "As in document."