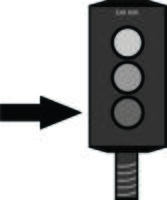Instructions:ShopBot 3-Axis CNC Mill: Difference between revisions
John Hache (talk | contribs) m Formatting??? |
m 1 revision imported |
||
| (16 intermediate revisions by 2 users not shown) | |||
| Line 1: | Line 1: | ||
Want to learn about Aspire? See [[Instructions:Aspire]] | |||
{{Discuss | | |||
Want to make this page better? Edit it yourself, or talk to John Hache. North Forge would like to make sure instructions are clear and easy to use. }} | |||
== Safety == | == Safety == | ||
| Line 12: | Line 16: | ||
* Change in sound | * Change in sound | ||
STOP AND INSPECT THE DUST COLLECTOR FOR SIGNS OF FIRE | STOP AND INSPECT THE DUST COLLECTOR FOR SIGNS OF FIRE. | ||
=== '''PPE''' === | === '''PPE''' === | ||
| Line 19: | Line 23: | ||
*Safety Glasses (to protect against flying dust and debris). | *Safety Glasses (to protect against flying dust and debris). | ||
*Hearing protection (to protect against noise greater than 85 dBa). | *[[Hearing protection]] (to protect against noise greater than 85 dBa). | ||
*Respiratory Protection (N95 dust mask or respirator) to protect against airborne dust when cleaning or running the equipment. | *Respiratory Protection (N95 dust mask or respirator) to protect against airborne dust when cleaning or running the equipment. | ||
Do Not Wear: | |||
* Loose hair | |||
* Loose clothing (especially hoodie strings) | |||
* Wired earbuds or earplugs | |||
* Jewelery | |||
=== '''Hazards''' === | === '''Hazards''' === | ||
| Line 32: | Line 42: | ||
|- | |- | ||
|Fire | |Fire | ||
|Friction from tools | |Friction from tools | ||
Improperly installed tools | |||
Overfilled dust collector | |||
|Use correct feeds and speeds | |Use correct feeds and speeds | ||
Make sure the tool sticks out far enough | Make sure the tool sticks out far enough | ||
Do not leave the ShopBot unattended | Do not leave the ShopBot unattended | ||
Always check the dust collector before starting and empty if needed | |||
| | | | ||
|- | |- | ||
| Line 42: | Line 57: | ||
|Workpiece shattering | |Workpiece shattering | ||
Tool shattering | Tool shattering | ||
Tool slipping | Tool slipping | ||
Collision with fixtures and clamps | Collision with fixtures and clamps | ||
Debris in wood | Debris in wood | ||
|Check for cracks, knots, and debris in wood | |Check for cracks, knots, and debris in wood | ||
Use correct feeds and speeds | Use correct feeds and speeds | ||
Clean tool holder with compressed air | Clean tool holder with compressed air | ||
Program file to avoid collisions | Program file to avoid collisions | ||
Check that actual home position matches programmed home position | Check that actual home position matches programmed home position | ||
| | | | ||
| Line 56: | Line 81: | ||
Rapidly moving automatic equipment | Rapidly moving automatic equipment | ||
|No loose hair, clothing, earbuds, hoodie strings, etc | |No loose hair, clothing, earbuds, hoodie strings, etc | ||
Make sure tool has stopped before reaching in (hearing protection can make it hard to tell) | |||
Make sure tool has stopped before reaching in ([[hearing protection]] can make it hard to tell) | |||
| | | | ||
|- | |- | ||
|Noise | |Noise | ||
|Motor noise, vacuum noise, tooling noise | |Motor noise, vacuum noise, tooling noise | ||
|Wear hearing protection | |Wear [[hearing protection]] | ||
| | | | ||
|- | |- | ||
| Line 70: | Line 99: | ||
|} | |} | ||
[[File:ToolCrash.jpg|thumb|800x800px|left|Tool stickout]] | |||
<div style="clear: both"></div> | |||
===E-STOP=== | |||
In case of emergency, stop the ShopBot using one of three methods: | |||
*E-STOP button on the remote. This will immediately cut all power to the ShopBot. The tool will spin down naturally. E-STOP is a good default option. | |||
*Press the Spacebar. This will lift the tool up and apply the brake. This is a good option in less urgent situations, like needing to adjust the zero positions. | |||
*Click the mouse. When the job starts, the mouse will automatically lock onto the stop button. Pressing any button on the mouse will stop the job in the same way as the spacebar. | |||
===Common Problems=== | |||
Most issues are caused by: | Most issues are caused by: | ||
* Improper feeds and speeds | * Improper feeds and speeds | ||
* Improper tooling | * Improper tooling (especially low-quality tooling) | ||
* Improper fixturing | * Improper materials (particularly recycled materials with embedded nails or stones) | ||
* Improper fixturing (workpiece comes loose) | |||
* Improper programming/setup (offset mistakenly applied, not setting zeroes consistent with the programming, not avoiding fixtures) | * Improper programming/setup (offset mistakenly applied, not setting zeroes consistent with the programming, not avoiding fixtures) | ||
=== Housekeeping === | === Housekeeping === | ||
Empty the dust collector | Empty the cyclone dust collector after every use. To empty the cyclone dust collector: | ||
# Unlock the clasp. | |||
# Remove the lid. | |||
# If the dust collector is less than halfway full, scoop or dump the contents of the bag into an existing can. If it is more than halfway full, remove the bag and discard it the garbage can. | |||
Empty the main dust collector when the dust has piled halfway up the viewing window. Check before and after use and empty if required. '''Overfilled dust collectors can start a fire.''' | |||
Break down large pieces before putting them garbage bins. Round off sharp corners to avoid puncturing the bag and injuring the person carrying it. | |||
# Clean the floor using a broom and dustpan, shop vacuum, or the dust collector hose. Replace the dust collector hose when done. | |||
After use, clean the equipment and surrounding area. Continue wearing your hearing and respiratory protection while you are cleaning up. | |||
# Use a dustpan, vacuum, and broom to remove most of the dust from the table, and gantry. | |||
# Use compressed air to clean the gantry. Focus on areas where parts interact: rack and pinion, spindle mount, motor mounts, etc. | |||
# Clean the floor using a broom and dustpan, shop vacuum, or the dust collector hose. Make sure to clean under the ShopBot and the corners of the room. Replace the dust collector hose when done. | |||
# Empty any garbage bins that are more than 75% full and replace the bag. | # Empty any garbage bins that are more than 75% full and replace the bag. | ||
# Empty the dust collector if required. | # Empty the dust collector if required. | ||
| Line 93: | Line 142: | ||
#* Collets in the drawer | #* Collets in the drawer | ||
#* Collet wrench placed beside locking fixture | #* Collet wrench placed beside locking fixture | ||
#* Calipers, drills/impact drivers, squares, hand tools in the tool room | #* Calipers, drills/impact drivers, squares, hand tools in the tool room | ||
# Remove any personal tools, materials, and removable media from the room. The workbench should only have the wrench and locking fixture on it when done. Due to local fire code, do not store stock materials in the CNC room (fixtures are | # Remove any personal tools, materials, and removable media from the room. The workbench should only have the wrench and locking fixture on it when done. Due to local fire code, do not store stock materials in the CNC room (fixtures are stored in the fixture cart - label with name and phone number) | ||
# Turn off the equipment per shutdown procedures. | # Turn off the equipment per shutdown procedures. | ||
# Turn off the dust collector. If you are the last one in the room, turn off the room exhaust. The room exhaust is interlocked to the electrical system; turning off the room exhaust will turn off all equipment in the room. | # Turn off the dust collector. If you are the last one in the room, turn off the room exhaust. The room exhaust is interlocked to the electrical system; turning off the room exhaust will turn off all equipment in the room. | ||
| Line 101: | Line 150: | ||
Most profile cuts will cut entirely through the workpiece and into the spoilboard below. In order to cut all the way through the material without unnecessarily damaging the spoilboard, North Forge suggests programming cuts using the following formula: | Most profile cuts will cut entirely through the workpiece and into the spoilboard below. In order to cut all the way through the material without unnecessarily damaging the spoilboard, North Forge suggests programming cuts using the following formula: | ||
Depth of Cut = Stock Thickness + 0.01” | '''Depth of Cut = Stock Thickness + 0.01”''' | ||
Always measure stock thickness with calipers, never with tape measures or nominal dimensions. | This normally results in cutting all the way through the material without excessively damaging the spoilboard. Always measure stock thickness with calipers, never with tape measures or nominal dimensions. | ||
If your cut penetrates deeper than 0.06” into the spoilboard, please stop and investigate. If the stock is set up correctly and the depth of cut is appropriate, the collet may be dirty or damaged and the tool slipping out, or the secondary spoilboard may not be perfectly parallel to the gantry (for example due to debris between the primary and secondary spoilboard). | If your cut penetrates deeper than 0.06” into the spoilboard, please stop and investigate. If the stock is set up correctly and the depth of cut is appropriate, the collet may be dirty or damaged and the tool slipping out, or the secondary spoilboard may not be perfectly parallel to the gantry (for example due to debris between the primary and secondary spoilboard, or issues with the underlying phenolic plenum). | ||
Tips: | |||
* Use a secondary spoilboard wherever possible. | |||
* Zero to the spoilboard, not the top of the stock. | |||
* Use conservative cut depths and nudge down as needed (for example, by using Z nudge function or manually tweaking z zero). | |||
* Test toolpaths on a secondary spoilboard. | |||
* Measure stock with calipers. | |||
==== '''SCREWS''' ==== | ==== '''SCREWS''' ==== | ||
When using North Forge’s ''secondary'' spoilboard, it is okay to screw the workpiece in place. Do not | When using North Forge’s ''secondary'' spoilboard, it is okay to screw the workpiece in place. Do not: | ||
* Screw into the main vacuum spoilboard | |||
* Use nails to secure your stock to the vacuum spoilboard | |||
* Use excessively long screws (ie long enough to pierce both the secondary spoilboard and the vacuum spoilboard). | |||
* Use glue on the screw spoilboard or main spoilboard. | |||
==== '''SPRAY ADHESIVE METHOD''' ==== | ==== '''SPRAY ADHESIVE METHOD''' ==== | ||
It is also possible to use spray adhesive to secure the entire workpiece to the secondary spoilboard. | It is also possible to use spray adhesive to secure the entire workpiece to the secondary spoilboard. | ||
# Use sandpaper to knock down any high spots on the glue spoilboard (if required). | |||
# Cover both the bottom of the workpiece and the appropriate part of the spoilboard with masking tape or painter’s tape. | # Cover both the bottom of the workpiece and the appropriate part of the spoilboard with masking tape or painter’s tape. | ||
# Spray both surfaces with spray adhesive. | # Spray both surfaces with spray adhesive (available at most hardware stores). | ||
# Press the two surfaces firmly together and hold for 30 seconds. | # Press the two surfaces firmly together and hold for 30 seconds. | ||
# Test the hold by trying to move the workpiece sideways. | # Test the hold by trying to move the workpiece sideways. | ||
Do not use glue on the screw spoilboard or main spoilboard. Do not use screws on the glue spoilboard. | |||
==== Other ==== | ==== Other ==== | ||
| Line 126: | Line 188: | ||
TIP: After a cut operation, the ShopBot will move to the “Z Safe height” before moving rapidly to its next position. When using clamps or other fixturing, adjust the Z Safe Height in the CAM software such that the Z safe height is above the clamp or fixture. | TIP: After a cut operation, the ShopBot will move to the “Z Safe height” before moving rapidly to its next position. When using clamps or other fixturing, adjust the Z Safe Height in the CAM software such that the Z safe height is above the clamp or fixture. | ||
==Pre-Use Checklists== | |||
===Safety=== | |||
*PPE (hearing, eye, respiratory protection) is correctly used and in good condition | |||
*Loose hair, clothing, and accessories have been removed or secured | |||
*Workpiece has been inspected for hidden debris (nails, stones, etc) | |||
===File=== | |||
*Programmed feeds and speeds are appropriate for the tool, material, and cut type | |||
*File is programmed to avoid colliding with fixtures and equipment | |||
*Files have been exported to sbp (inch) format. | |||
*Files have been copied from portable media to the working computer | |||
===Stock Setup=== | |||
*Physical origin (home position) is set to the same point as programmed (X, Y, and Z) | |||
*Stock is facing the correct direction per the program | |||
===Tool=== | |||
*Collet and tool holder have been cleaned; tool is secure. | |||
*Tool stickout is long enough to complete the cut (tool holder will not collide with the top of the workpiece). | |||
*Tooling is sharp. | |||
*Tooling is appropriate for the task (not using downcut or compression end mills for drilling holes, not using standard low-RPM twist drills for drilling, etc). | |||
===Workholding=== | |||
*Workpiece is secured to the table. | |||
*Hold has been tested by manually trying to move the workpiece if using vacuum system. | |||
*Screws are long enough to secure the material (4-5 teeth protrude into secondary spoilboard). | |||
*Workpiece is secured in accordance with NF policies (no screws, glue, or nails on vacuum spoilboard). | |||
===Final checks=== | |||
*Table is clear of tools and unused materials | |||
*Spindle RPM has been verified | |||
*Dust collector is on, emptied if necessary, and hose is connected | |||
WARNING: UNEXPECTED HAZARDS. Stop cutting immediately if: | |||
*Workpiece, cutter, or equipment is vibrating excessively | |||
*The sound of the spindle or cut changes unexpectedly | |||
*Through cuts penetrate the workpiece in fewer cuts than expected | |||
*Signs of fire appear (smell of smoke, visible charring, embers). | |||
== Operations == | == Operations == | ||
=== Room Layout === | === Room Layout === | ||
Pay attention to the axis system when programming | Pay attention to the axis system when programming and laying out your stock. | ||
[[File:RoomLayout.jpg|alt=Layout of CNC room with axis system|thumb|left|Room Layout]] | [[File:RoomLayout.jpg|alt=Layout of CNC room with axis system|thumb|left|Room Layout]] | ||
<div style="clear: both"></div> | |||
=== Vacuum Zones === | === Vacuum Zones === | ||
The vacuum table | The vacuum table has four zones. '''Open''' the valves for the zones that you are using. '''Close''' the valves for the zones that you are not using. | ||
[[File:Zonemap.jpg|thumb|left|Vacuum Zone Map]] | [[File:Zonemap.jpg|thumb|left|Vacuum Zone Map]] | ||
<div style="clear: both"></div> | |||
=== Setup === | |||
Put on eye protection before starting the ShopBot. | |||
1. Turn on the room exhaust. | |||
[[File:Nf1RoomExhaust.jpg|thumb|200x200px|left|Room Exhaust]] | [[File:Nf1RoomExhaust.jpg|thumb|200x200px|left|Room Exhaust]] | ||
<div style="clear: both"></div> | |||
2. Check the dust collector and empty if required | |||
3. Turn on the computer. | |||
[[File:Nf2computeron.jpg|thumb|200x200px|left|Computer on]] | |||
<div style="clear: both"></div> | |||
4. Turn on the air. | |||
[[File:Nf3airon.jpg|thumb|200x200px|left|Air on]] | |||
<div style="clear: both"></div> | |||
5. Reset the E-STOP. | |||
[[File:Nf4estop.jpg|thumb|200x200px|left|Reset E-Stop]] | |||
<div style="clear: both"></div> | |||
6. Turn on the ShopBot power (right side of machine). | |||
[[File:Nf5poweron.jpg|200x200px|thumb|left|Turn on the power]] | |||
<div style="clear: both"></div> | |||
7. Press RESET on the remote. | |||
[[File:Nf6reset.jpg|thumb|200x200px|left|Press RESET]] | |||
<div style="clear: both"></div> | |||
8. Start ShopBot 3 Software | |||
[[File:Nf7shopbotswr.jpg|thumb|200x200px|left|Start ShopBot software]] | |||
<div style="clear: both"></div> | |||
9. Open the Key Pad | |||
[[File:Nf8keypad.jpg|thumb|200x200px|left|Open KeyPad]] | |||
<div style="clear: both"></div> | |||
10. Use the arrow keys to move the head around. | |||
*On the keyboard: use the arrow keys for XY movement, or Page UP/Page DOWN to move Z axis. | |||
*On screen: use the arrow buttons to manually move the spindle, or type the destination coordinates in X,Y,Z and press the GOTO button. | |||
[[File:Nf9arrow.jpg|thumb|200x200px|left|Use arrow keys to move]] | |||
<div style="clear: both"></div> | |||
11. Load the spoilboard (if required) and material. | |||
12. Start the vacuum table per vacuum table instructions. | |||
=== Vacuum Table === | === Vacuum Table === | ||
Begin wearing respiratory protection and hearing protection at this point. | |||
1. Clean the table of debris first using a broom, then using compressed air. Debris can affect the accuracy of the final part. | |||
[[File:Nf11cleanload48cleanup.jpg|thumb|200x200px|left|Clean the table]] | |||
<div style="clear: both"></div> | |||
2. Open all valves on the vacuum table (OPEN = valve handle parallel to pipe) | |||
[[File:Nf10vacuum12valveopen.jpg|thumb|200x200px|left|Vacuum table]] | |||
<div style="clear: both"></div> | |||
3. Turn on the vacuum table using the remote outside the room. | |||
[[File:Nf13vacuumon.jpg|thumb|200x200px|left|Vacuum remote]] | |||
<div style="clear: both"></div> | |||
4. Close the BYPASS valve (middle) and any unused zones. | |||
[[File:Nf14bypass.jpg|thumb|200x200px|left|Byass valve]] | |||
<div style="clear: both"></div> | |||
5. Check the hold by pressing horizontally on the secondary spoilboard or workpiece. | |||
=== Tool Holder === | === Tool Holder === | ||
==== Assembly ==== | ==== Assembly ==== | ||
1. Place the components on a surface and clean with compressed air. | |||
*Debris caught in the tool holder can cause the tool to slip, damaging the tool and equipment. | |||
[[File:Nf15colletclean.jpg|thumb|200x200px|left|Clean the tool holder with compressed air]] | |||
<div style="clear: both"></div> | |||
2. Insert the collet into the nut. | |||
*Put the collet on the table and the nut on top. | |||
*Press on the nut until the collet snaps in place. | |||
[[File:Nf16colletbuild.jpg|thumb|200x200px|left|Load the collet into the nut]] | |||
<div style="clear: both"></div> | |||
3. Screw the collet loosely into the holder. | |||
[[File:Nf17collettight.jpg|thumb|200x200px|left|Loosely tighten the collet]] | |||
<div style="clear: both"></div> | |||
4. Insert the tool. | |||
*Do not tighten on the flutes | |||
*Make sure enough of the shank is in the collet to properly hold the tool - tool should fill ~80% of the length of the collet. | |||
[[File:Nf18toolin.jpg|thumb|200x200px|left|Insert the tool]] | |||
<div style="clear: both"></div> | |||
Load the collet into the fixture: | |||
*Press and hold the top knob | |||
*Insert the holder; rotate and push until it's fully inserted | |||
*Shoulder must be flush with the face of the fixture | |||
[[File:Nf19colletfix.jpg|thumb|200x200px|left|Load the collet into the fixture]] | |||
<div style="clear: both"></div> | |||
5. Tighten the collet nut. | |||
*Ensure all four teeth on the wrench are engaged | |||
*Tighten the nut until the table lifts from the floor | |||
[[File:Nf20wrench.jpg|thumb|200x200px|left|Tighten the collet nut]] | |||
<div style="clear: both"></div> | |||
6. Load the tool into the ShopBot | |||
*Support the holder from the bottom. | |||
*Tool goes into the conical receptor under the skirt. | |||
*Press the green button briefly until the tool gets sucked in. | |||
*If the tool does not load, use compressed air to blow off the beige control box near the pillar with the air line. | |||
[[File:Nf21loadup.jpg|thumb|200x200px|left|Load the tool]] | |||
<div style="clear: both"></div> | |||
==== Disassembly ==== | ==== Disassembly ==== | ||
1. Unload the tool from the ShopBot. | |||
*Support the tool holder from the bottom | |||
*Press the green button; tool holder will fall out | |||
2. Unscrew holder and remove collet and nut. | |||
*Load the tool holder into the fixture | |||
*Use the wrench to unscrew the nut | |||
[[File:Nftakeapart1.jpg|thumb|200x200px|left|Remove collet and nut]] | |||
<div style="clear: both"></div> | |||
3. Remove the collet by pushing with thumbs. | |||
[[File:Nftakeapart2.jpg|thumb|200x200px|left|Push sideways]] | |||
<div style="clear: both"></div> | |||
4. Replace the collet and nut in the drawer and tool holder on the shelf when done. | |||
=== Zeroing Axes === | === Zeroing Axes === | ||
==== XY Zero ==== | ==== XY Zero ==== | ||
XY axes are set manually (moving the tool to the desired home position). | |||
1. Open the Key Pad. | |||
[[File:Nf8keypad.jpg|thumb|200x200px|left|Open KeyPad]] | |||
<div style="clear: both"></div> | |||
2. Use the arrow keys to move the head to the desired XY home point. | |||
[[File:Nf9arrow.jpg|thumb|200x200px|left|Use arrow keys to move]] | |||
<div style="clear: both"></div> | |||
3. Select ZERO AXES. | |||
[[File:Nf22zeroaxes.jpg|thumb|200x200px|left|Zero Axes]] | |||
<div style="clear: both"></div> | |||
4. Check "X-Axis" and "Y-Axis" then press ZERO | |||
[[File:Nf23xyzero.jpg|thumb|200x200px|left|XY Zero]] | |||
<div style="clear: both"></div> | |||
==== Z Zero ==== | ==== Z Zero ==== | ||
Z zero is done automatically with the Z zero routine. | |||
1. Attach the Z zero fixture. | |||
*Attach the clip to the collet nut or the tool | |||
*Place the plate on the spoilboard or the top of the material, depending on how your file was programmed | |||
[[File:Nf24zclip.jpg|thumb|200x200px|left|Z-axis zero clip]] | |||
<div style="clear: both"></div> | |||
2. Check the connection for continuity. | |||
*Lift the plate and tap it against the tool. If input #1 flashes on screen, the connection is good. If input #1 does not flash, adjust the clip and retry. | |||
[[File:Nf25testconnect.jpg|thumb|200x200px|left|Test Connection]] | |||
<div style="clear: both"></div> | |||
3. Run the Z zero routine | |||
*Tool will tap twice against the plate | |||
*Watch the Z axis readout: if it continues scrolling downwards without stopping, the ShopBot has not detected the end of the tool. You must stop the routine and try again. | |||
[[File:Nf26zroutine.jpg|thumb|200x200px|left|Z zero routine]] | |||
<div style="clear: both"></div> | |||
4. Remove and store the fixture. | |||
*Plate goes in the 3D printed holder on the right side of the spindle | |||
*Clip attaches to the frame | |||
*Make sure the clip is not touching the plate | |||
[[File:Nf27storez.jpg|thumb|200x200px|left|Z zero plate storage]] | |||
<div style="clear: both"></div> | |||
=== Spindle RPM Check === | === Spindle RPM Check === | ||
Occasionally, the ShopBot does not read the RPM from the file correctly. Other users may also have adjusted the default RPM away from 18,000. Use this method to manually confirm the RPM. | |||
1. Select Tools, then Spindle RPM Control | |||
[[File:Nf28RPMcheck.jpg|thumb|200x200px|left|Spindle RPM check]] | |||
<div style="clear: both"></div> | |||
2. Click to the left of the word PREVIEW | |||
[[File:Nf29enterRPM1.jpg|thumb|200x200px|left|Entering RPM (1)]] | |||
<div style="clear: both"></div> | |||
3. Type the desired RPM and hit ENTER | |||
[[File:Nf30enterRPM2.jpg|thumb|200x200px|left|Enter RPM (2)]] | |||
<div style="clear: both"></div> | |||
4. Cursor automatically moves left. Type the RPM again and hit ENTER. | |||
[[File:Nf31enterRPM3.jpg|thumb|200x200px|left|Enter RPM (3)]] | |||
<div style="clear: both"></div> | |||
=== Running a Job === | === Running a Job === | ||
1. Check the dust collector. If the dust is halfway up the viewing window, empty it before use. | |||
[[File:Nf32dustcheck.jpg|thumb|200x200px|left|Check dust collector]] | |||
<div style="clear: both"></div> | |||
2. Transfer files from USB to the computer. The ShopBot will not be able to read the files if they are left on the USB stick. | |||
[[File:Nf33filetransfer.jpg|thumb|200x200px|left|Transfer files, otherwise the ShopBot won't be able to read them]] | |||
<div style="clear: both"></div> | |||
3. Select CUT PART on screen. Windows Explorer will open; select the part file and open it. | |||
[[File:Nf34cutpart.jpg|thumb|200x200px|left|Select Cut Part]] | |||
<div style="clear: both"></div> | |||
4. Press START on screen. Ignore the yellow file information screen that pops up. | |||
[[File:Nf35startpress.jpg|thumb|200x200px|left|Press Start on-screen]] | |||
<div style="clear: both"></div> | |||
5. DO NOT PRESS OKAY - warning screen will appear. | |||
*Pressing OK without starting the dust collector and spindle will damage the equipment! | |||
[[File:Nf36startwarn.jpg|thumb|200x200px|left|WARNING: Turn on spindle and dust collector before pressing OK!]] | |||
<div style="clear: both"></div> | |||
6. Turn on the dust collector. | |||
[[File:Nf37duston40dustoff.jpg|thumb|200x200px|left|Turn the dust collector on]] | |||
<div style="clear: both"></div> | |||
7. Start the spindle using the START button on the remote. | |||
*Listen to make sure the sound is appropriate - no abnormal vibration, chatter, etc | |||
[[File:Nf38spindlestart.jpg|thumb|200x200px|left|Press the spindle start button]] | |||
<div style="clear: both"></div> | |||
8. Press OK on screen. | |||
*The job will start | |||
*Keep your hand on the space bar, mouse, or E-STOP | |||
[[File:Nf39jobrun.jpg|thumb|200x200px|left|Press OK; the job will start.]] | |||
<div style="clear: both"></div> | |||
=== Shutdown === | === Shutdown === | ||
1. Turn off the dust collector. Empty it if the dust is more than halfway up the viewing window. | |||
[[File:Nf37duston40dustoff.jpg|thumb|200x200px|left|Turn off the dust collector]] | |||
<div style="clear: both"></div> | |||
2. Shut down the vacuum table. | |||
*Open all valves | |||
*Wait 5 minutes for the motor to cool | |||
*Shut off using the remote outside the room | |||
[[File:Nf41vacuumoff.jpg|thumb|200x200px|left|Open bypass valve, wait, then turn off the vacuum.]] | |||
<div style="clear: both"></div> | |||
3. Remove the tool from the head. | |||
[[File:Nf21loadup.jpg|thumb|200x200px|left|Remove the tool]] | |||
<div style="clear: both"></div> | |||
4. Move the head to the front of the bed. | |||
[[File:Nf9arrow.jpg|thumb|200x200px|left|Move the head to the front of the bed]] | |||
<div style="clear: both"></div> | |||
5. Install the rest block under the head. | |||
*Make sure the skirt isn't resting on the support block. | |||
[[File:Nf43restblock.jpg|thumb|200x200px|left|Install the rest block]] | |||
<div style="clear: both"></div> | |||
7. Turn off the power. | |||
[[File:Nf46poweroff.jpg|thumb|200x200px|left|Turn off the power]] | |||
<div style="clear: both"></div> | |||
8. Turn off the air. | |||
*The head will slowly sink downwards onto the rest block. | |||
*Press gently on the head if the tool does not sink. | |||
[[File:Nf47airoff.jpg|thumb|200x200px|left|Turn off the air]] | |||
<div style="clear: both"></div> | |||
9. Press the E-STOP. | |||
[[File:Nf45estop.jpg|thumb|200x200px|left|E-STOP]] | |||
<div style="clear: both"></div> | |||
10. Empty the cyclone dust collector. | |||
11. Empty the main dust collector. | |||
12. Turn off the exhaust if you are the last one in the room. | |||
*If the air is visibly dusty, you may need to leave the exhaust running until it clears. | |||
*Turning off the exhaust will cut power to other equipment in the room! Only turn off the exhaust if you are the last one in the room. | |||
[[File:Nf49exhaustoff.jpg|thumb|200x200px|left|Turn off the room exhaust (if you are the last one in the room)]] | |||
<div style="clear: both"></div> | |||
Latest revision as of 15:57, 2024 December 8
Want to learn about Aspire? See Instructions:Aspire

for all |
Want to make this page better? Edit it yourself, or talk to John Hache. North Forge would like to make sure instructions are clear and easy to use. |
Safety[edit | edit source]
Fire Notice[edit | edit source]
DANGER: FIRE. The ShopBot vacuum and dust extractor make it difficult to notice a fire until it has already started spreading. Always carefully plan cuts and monitor jobs closely.
If you notice any of the following:
- Burning smell
- Charring
- Tool damage
- Unusual Vibration
- Change in sound
STOP AND INSPECT THE DUST COLLECTOR FOR SIGNS OF FIRE.
PPE[edit | edit source]
Wear:
- Safety Glasses (to protect against flying dust and debris).
- Hearing protection (to protect against noise greater than 85 dBa).
- Respiratory Protection (N95 dust mask or respirator) to protect against airborne dust when cleaning or running the equipment.
Do Not Wear:
- Loose hair
- Loose clothing (especially hoodie strings)
- Wired earbuds or earplugs
- Jewelery
Hazards[edit | edit source]
| Hazard | Causes | Mitigation | |
|---|---|---|---|
| Fire | Friction from tools
Improperly installed tools Overfilled dust collector |
Use correct feeds and speeds
Make sure the tool sticks out far enough Do not leave the ShopBot unattended Always check the dust collector before starting and empty if needed |
|
| Projectiles | Workpiece shattering
Tool shattering Tool slipping Collision with fixtures and clamps Debris in wood |
Check for cracks, knots, and debris in wood
Clean tool holder with compressed air Program file to avoid collisions Check that actual home position matches programmed home position |
|
| Entanglement | Pinch points
Rapidly moving automatic equipment |
No loose hair, clothing, earbuds, hoodie strings, etc
Make sure tool has stopped before reaching in (hearing protection can make it hard to tell) |
|
| Noise | Motor noise, vacuum noise, tooling noise | Wear hearing protection | |
| Inhalation | Airborne dust | Wear dust mask or respirator (minimum N95) while operating and cleaning |
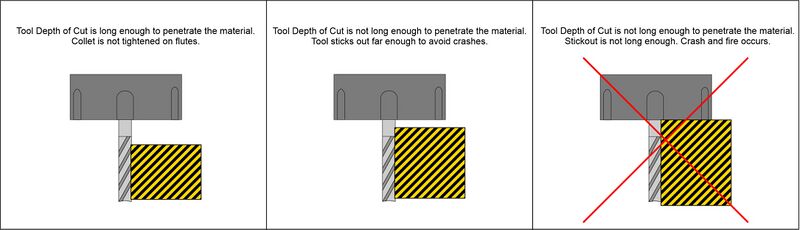
E-STOP[edit | edit source]
In case of emergency, stop the ShopBot using one of three methods:
- E-STOP button on the remote. This will immediately cut all power to the ShopBot. The tool will spin down naturally. E-STOP is a good default option.
- Press the Spacebar. This will lift the tool up and apply the brake. This is a good option in less urgent situations, like needing to adjust the zero positions.
- Click the mouse. When the job starts, the mouse will automatically lock onto the stop button. Pressing any button on the mouse will stop the job in the same way as the spacebar.
Common Problems[edit | edit source]
Most issues are caused by:
- Improper feeds and speeds
- Improper tooling (especially low-quality tooling)
- Improper materials (particularly recycled materials with embedded nails or stones)
- Improper fixturing (workpiece comes loose)
- Improper programming/setup (offset mistakenly applied, not setting zeroes consistent with the programming, not avoiding fixtures)
Housekeeping[edit | edit source]
Empty the cyclone dust collector after every use. To empty the cyclone dust collector:
- Unlock the clasp.
- Remove the lid.
- If the dust collector is less than halfway full, scoop or dump the contents of the bag into an existing can. If it is more than halfway full, remove the bag and discard it the garbage can.
Empty the main dust collector when the dust has piled halfway up the viewing window. Check before and after use and empty if required. Overfilled dust collectors can start a fire.
Break down large pieces before putting them garbage bins. Round off sharp corners to avoid puncturing the bag and injuring the person carrying it.
After use, clean the equipment and surrounding area. Continue wearing your hearing and respiratory protection while you are cleaning up.
- Use a dustpan, vacuum, and broom to remove most of the dust from the table, and gantry.
- Use compressed air to clean the gantry. Focus on areas where parts interact: rack and pinion, spindle mount, motor mounts, etc.
- Clean the floor using a broom and dustpan, shop vacuum, or the dust collector hose. Make sure to clean under the ShopBot and the corners of the room. Replace the dust collector hose when done.
- Empty any garbage bins that are more than 75% full and replace the bag.
- Empty the dust collector if required.
- Return fab lab tools to their proper locations:
- Tool holders on the rack
- Collets in the drawer
- Collet wrench placed beside locking fixture
- Calipers, drills/impact drivers, squares, hand tools in the tool room
- Remove any personal tools, materials, and removable media from the room. The workbench should only have the wrench and locking fixture on it when done. Due to local fire code, do not store stock materials in the CNC room (fixtures are stored in the fixture cart - label with name and phone number)
- Turn off the equipment per shutdown procedures.
- Turn off the dust collector. If you are the last one in the room, turn off the room exhaust. The room exhaust is interlocked to the electrical system; turning off the room exhaust will turn off all equipment in the room.
Workholding Policies[edit | edit source]
Most profile cuts will cut entirely through the workpiece and into the spoilboard below. In order to cut all the way through the material without unnecessarily damaging the spoilboard, North Forge suggests programming cuts using the following formula:
Depth of Cut = Stock Thickness + 0.01”
This normally results in cutting all the way through the material without excessively damaging the spoilboard. Always measure stock thickness with calipers, never with tape measures or nominal dimensions.
If your cut penetrates deeper than 0.06” into the spoilboard, please stop and investigate. If the stock is set up correctly and the depth of cut is appropriate, the collet may be dirty or damaged and the tool slipping out, or the secondary spoilboard may not be perfectly parallel to the gantry (for example due to debris between the primary and secondary spoilboard, or issues with the underlying phenolic plenum).
Tips:
- Use a secondary spoilboard wherever possible.
- Zero to the spoilboard, not the top of the stock.
- Use conservative cut depths and nudge down as needed (for example, by using Z nudge function or manually tweaking z zero).
- Test toolpaths on a secondary spoilboard.
- Measure stock with calipers.
SCREWS[edit | edit source]
When using North Forge’s secondary spoilboard, it is okay to screw the workpiece in place. Do not:
- Screw into the main vacuum spoilboard
- Use nails to secure your stock to the vacuum spoilboard
- Use excessively long screws (ie long enough to pierce both the secondary spoilboard and the vacuum spoilboard).
- Use glue on the screw spoilboard or main spoilboard.
SPRAY ADHESIVE METHOD[edit | edit source]
It is also possible to use spray adhesive to secure the entire workpiece to the secondary spoilboard.
- Use sandpaper to knock down any high spots on the glue spoilboard (if required).
- Cover both the bottom of the workpiece and the appropriate part of the spoilboard with masking tape or painter’s tape.
- Spray both surfaces with spray adhesive (available at most hardware stores).
- Press the two surfaces firmly together and hold for 30 seconds.
- Test the hold by trying to move the workpiece sideways.
Do not use glue on the screw spoilboard or main spoilboard. Do not use screws on the glue spoilboard.
Other[edit | edit source]
Other workholding arrangements are possible, including vices, pins, clamps, custom fixtures, and the vacuum system.
If you are cutting all the way through a large workpiece on the vacuum spoilboard, BE CAREFUL. There is a high risk of damaging the vacuum spoilboard. It’s a good idea to test cut settings on a small workpiece and a secondary spoilboard.
The primary goal of workholding is to control the movement of the workpiece in three axes: X, Y, and Z. Always carefully check toolpaths to ensure they will not collide with any fixturing.
TIP: After a cut operation, the ShopBot will move to the “Z Safe height” before moving rapidly to its next position. When using clamps or other fixturing, adjust the Z Safe Height in the CAM software such that the Z safe height is above the clamp or fixture.
Pre-Use Checklists[edit | edit source]
Safety[edit | edit source]
- PPE (hearing, eye, respiratory protection) is correctly used and in good condition
- Loose hair, clothing, and accessories have been removed or secured
- Workpiece has been inspected for hidden debris (nails, stones, etc)
File[edit | edit source]
- Programmed feeds and speeds are appropriate for the tool, material, and cut type
- File is programmed to avoid colliding with fixtures and equipment
- Files have been exported to sbp (inch) format.
- Files have been copied from portable media to the working computer
Stock Setup[edit | edit source]
- Physical origin (home position) is set to the same point as programmed (X, Y, and Z)
- Stock is facing the correct direction per the program
Tool[edit | edit source]
- Collet and tool holder have been cleaned; tool is secure.
- Tool stickout is long enough to complete the cut (tool holder will not collide with the top of the workpiece).
- Tooling is sharp.
- Tooling is appropriate for the task (not using downcut or compression end mills for drilling holes, not using standard low-RPM twist drills for drilling, etc).
Workholding[edit | edit source]
- Workpiece is secured to the table.
- Hold has been tested by manually trying to move the workpiece if using vacuum system.
- Screws are long enough to secure the material (4-5 teeth protrude into secondary spoilboard).
- Workpiece is secured in accordance with NF policies (no screws, glue, or nails on vacuum spoilboard).
Final checks[edit | edit source]
- Table is clear of tools and unused materials
- Spindle RPM has been verified
- Dust collector is on, emptied if necessary, and hose is connected
WARNING: UNEXPECTED HAZARDS. Stop cutting immediately if:
- Workpiece, cutter, or equipment is vibrating excessively
- The sound of the spindle or cut changes unexpectedly
- Through cuts penetrate the workpiece in fewer cuts than expected
- Signs of fire appear (smell of smoke, visible charring, embers).
Operations[edit | edit source]
Room Layout[edit | edit source]
Pay attention to the axis system when programming and laying out your stock.
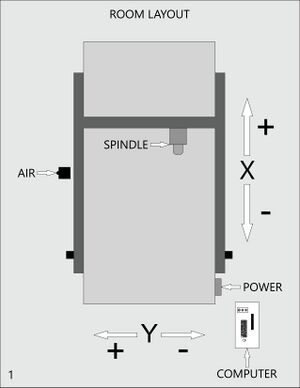
Vacuum Zones[edit | edit source]
The vacuum table has four zones. Open the valves for the zones that you are using. Close the valves for the zones that you are not using.
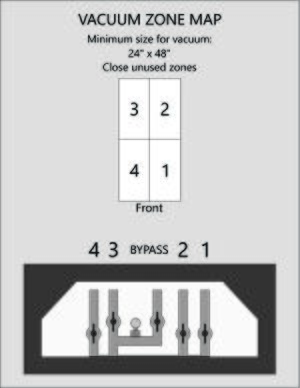
Setup[edit | edit source]
Put on eye protection before starting the ShopBot.
1. Turn on the room exhaust.
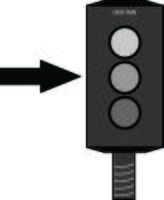
2. Check the dust collector and empty if required
3. Turn on the computer.

4. Turn on the air.
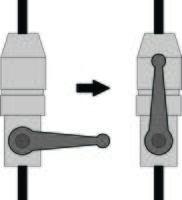
5. Reset the E-STOP.

6. Turn on the ShopBot power (right side of machine).
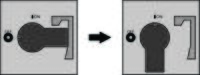
7. Press RESET on the remote.
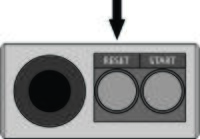
8. Start ShopBot 3 Software
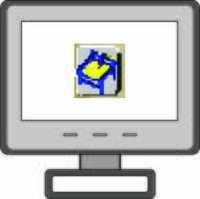
9. Open the Key Pad
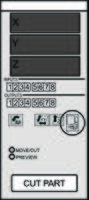
10. Use the arrow keys to move the head around.
- On the keyboard: use the arrow keys for XY movement, or Page UP/Page DOWN to move Z axis.
- On screen: use the arrow buttons to manually move the spindle, or type the destination coordinates in X,Y,Z and press the GOTO button.

11. Load the spoilboard (if required) and material.
12. Start the vacuum table per vacuum table instructions.
Vacuum Table[edit | edit source]
Begin wearing respiratory protection and hearing protection at this point.
1. Clean the table of debris first using a broom, then using compressed air. Debris can affect the accuracy of the final part.

2. Open all valves on the vacuum table (OPEN = valve handle parallel to pipe)
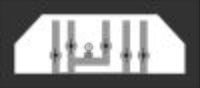
3. Turn on the vacuum table using the remote outside the room.
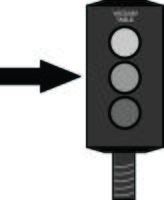
4. Close the BYPASS valve (middle) and any unused zones.
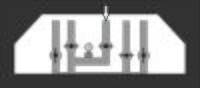
5. Check the hold by pressing horizontally on the secondary spoilboard or workpiece.
Tool Holder[edit | edit source]
Assembly[edit | edit source]
1. Place the components on a surface and clean with compressed air.
- Debris caught in the tool holder can cause the tool to slip, damaging the tool and equipment.

2. Insert the collet into the nut.
- Put the collet on the table and the nut on top.
- Press on the nut until the collet snaps in place.
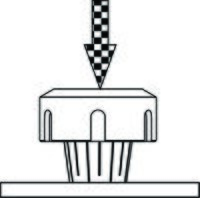
3. Screw the collet loosely into the holder.
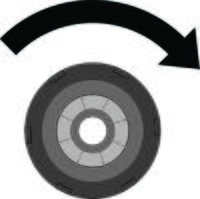
4. Insert the tool.
- Do not tighten on the flutes
- Make sure enough of the shank is in the collet to properly hold the tool - tool should fill ~80% of the length of the collet.
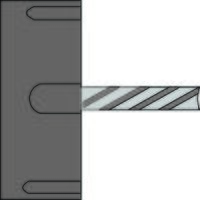
Load the collet into the fixture:
- Press and hold the top knob
- Insert the holder; rotate and push until it's fully inserted
- Shoulder must be flush with the face of the fixture
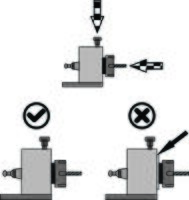
5. Tighten the collet nut.
- Ensure all four teeth on the wrench are engaged
- Tighten the nut until the table lifts from the floor

6. Load the tool into the ShopBot
- Support the holder from the bottom.
- Tool goes into the conical receptor under the skirt.
- Press the green button briefly until the tool gets sucked in.
- If the tool does not load, use compressed air to blow off the beige control box near the pillar with the air line.

Disassembly[edit | edit source]
1. Unload the tool from the ShopBot.
- Support the tool holder from the bottom
- Press the green button; tool holder will fall out
2. Unscrew holder and remove collet and nut.
- Load the tool holder into the fixture
- Use the wrench to unscrew the nut

3. Remove the collet by pushing with thumbs.

4. Replace the collet and nut in the drawer and tool holder on the shelf when done.
Zeroing Axes[edit | edit source]
XY Zero[edit | edit source]
XY axes are set manually (moving the tool to the desired home position).
1. Open the Key Pad.
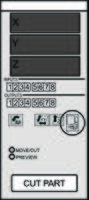
2. Use the arrow keys to move the head to the desired XY home point.

3. Select ZERO AXES.
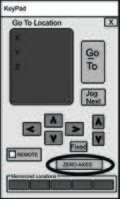
4. Check "X-Axis" and "Y-Axis" then press ZERO
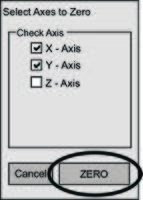
Z Zero[edit | edit source]
Z zero is done automatically with the Z zero routine.
1. Attach the Z zero fixture.
- Attach the clip to the collet nut or the tool
- Place the plate on the spoilboard or the top of the material, depending on how your file was programmed
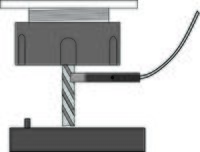
2. Check the connection for continuity.
- Lift the plate and tap it against the tool. If input #1 flashes on screen, the connection is good. If input #1 does not flash, adjust the clip and retry.
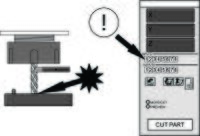
3. Run the Z zero routine
- Tool will tap twice against the plate
- Watch the Z axis readout: if it continues scrolling downwards without stopping, the ShopBot has not detected the end of the tool. You must stop the routine and try again.
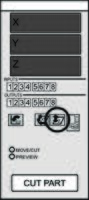
4. Remove and store the fixture.
- Plate goes in the 3D printed holder on the right side of the spindle
- Clip attaches to the frame
- Make sure the clip is not touching the plate

Spindle RPM Check[edit | edit source]
Occasionally, the ShopBot does not read the RPM from the file correctly. Other users may also have adjusted the default RPM away from 18,000. Use this method to manually confirm the RPM.
1. Select Tools, then Spindle RPM Control
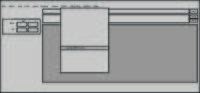
2. Click to the left of the word PREVIEW
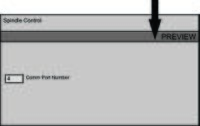
3. Type the desired RPM and hit ENTER
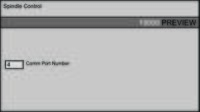
4. Cursor automatically moves left. Type the RPM again and hit ENTER.
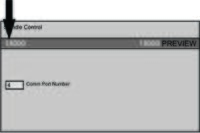
Running a Job[edit | edit source]
1. Check the dust collector. If the dust is halfway up the viewing window, empty it before use.
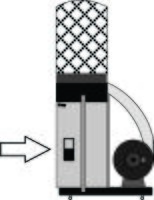
2. Transfer files from USB to the computer. The ShopBot will not be able to read the files if they are left on the USB stick.
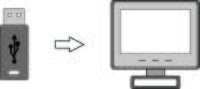
3. Select CUT PART on screen. Windows Explorer will open; select the part file and open it.
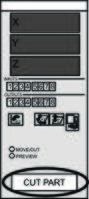
4. Press START on screen. Ignore the yellow file information screen that pops up.
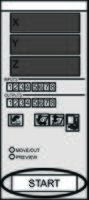
5. DO NOT PRESS OKAY - warning screen will appear.
- Pressing OK without starting the dust collector and spindle will damage the equipment!
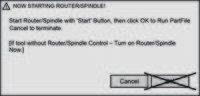
6. Turn on the dust collector.
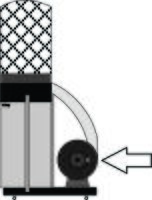
7. Start the spindle using the START button on the remote.
- Listen to make sure the sound is appropriate - no abnormal vibration, chatter, etc
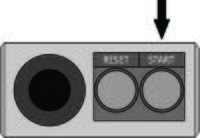
8. Press OK on screen.
- The job will start
- Keep your hand on the space bar, mouse, or E-STOP
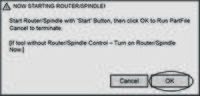
Shutdown[edit | edit source]
1. Turn off the dust collector. Empty it if the dust is more than halfway up the viewing window.
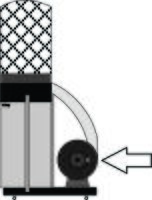
2. Shut down the vacuum table.
- Open all valves
- Wait 5 minutes for the motor to cool
- Shut off using the remote outside the room
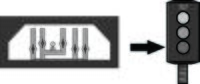
3. Remove the tool from the head.

4. Move the head to the front of the bed.

5. Install the rest block under the head.
- Make sure the skirt isn't resting on the support block.
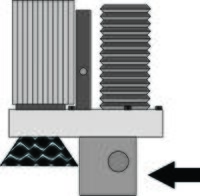
7. Turn off the power.
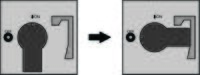
8. Turn off the air.
- The head will slowly sink downwards onto the rest block.
- Press gently on the head if the tool does not sink.
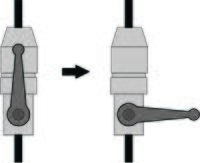
9. Press the E-STOP.
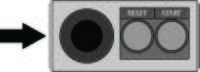
10. Empty the cyclone dust collector.
11. Empty the main dust collector.
12. Turn off the exhaust if you are the last one in the room.
- If the air is visibly dusty, you may need to leave the exhaust running until it clears.
- Turning off the exhaust will cut power to other equipment in the room! Only turn off the exhaust if you are the last one in the room.